- Android 培训
- 序言
- 1. Android入门基础:从这里开始
- 2. Android分享操作
- 3. Android多媒体
- 4. Android图像与动画
- 5. Android网络连接与云服务
- 6. Android联系人与位置信息
- 7. Android可穿戴应用
- 8. Android TV应用
- 9. Android企业级应用
- 10. Android交互设计
- 11. Android界面设计
- 12. Android用户输入
- 13. Android后台任务
- 14. Android性能优化
- 15. Android安全与隐私
- 16. Android测试程序
隐藏系统Bar
编写:K0ST - 原文:http://developer.android.com/training/system-ui/status.html
这节课将教您
- 在4.0及以下版本中隐藏状态栏
- 在4.1及以上版本中隐藏状态栏
- 在4.4及以上版本中隐藏状态栏
- 让内容显示在状态栏之后
- 同步状态栏与Action Bar的变化
同时您应该阅读
本课程将教您如何在不同版本的Android下隐藏状态栏。隐藏状态栏(或者是导航栏)可以让内容得到更多的展示空间,从而提供一个更加沉浸式的用户体验。
图1展示了显示状态栏的界面
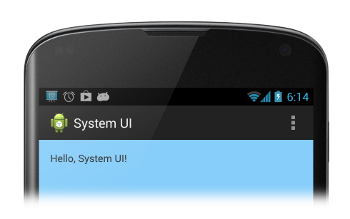
图2展示了隐藏状态栏的界面。请注意,Action Bar这个时候也被隐藏了。请永远不要在隐藏状态栏的时候显示Action Bar。
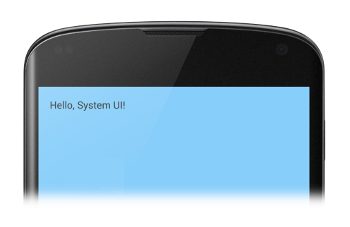
1)在4.0及以下版本中隐藏状态栏
在Android 4.0及更低的版本中,你可以通过设置WindowManager来隐藏状态栏。你可以动态的隐藏,或者在你的manifest文件中设置activity的主题。如果你的应用的状态栏在运行过程中会一直隐藏,那么推荐你使用改写manifest设定主题的方法(严格上来讲,即便设置了manifest你也可以动态的改变主题)。
<application
...
android:theme="@android:style/Theme.Holo.NoActionBar.Fullscreen" >
...
</application>
设置主题的优势是:
- 易于维护,且不容易出错
- 有更流畅的UI转换,因为在初始化你的Activity之前,系统已经得到了需要渲染UI的信息
另一方面我们可以选择使用WindowManager来动态隐藏状态栏。这个方法可以更简单的在用户与App进行交互式展示与隐藏状态栏。
public class MainActivity extends Activity {
@Override
protected void onCreate(Bundle savedInstanceState) {
super.onCreate(savedInstanceState);
// If the Android version is lower than Jellybean, use this call to hide
// the status bar.
if (Build.VERSION.SDK_INT < 16) {
getWindow().setFlags(WindowManager.LayoutParams.FLAG_FULLSCREEN,
WindowManager.LayoutParams.FLAG_FULLSCREEN);
}
setContentView(R.layout.activity_main);
}
...
}
当你设置WindowManager标签之后(无论是通过activity主题还是动态设置),这个标签就会一直生效直到你清除它。
设置了FLAG_LAYOUT_IN_SCREEN之后,你可以使用与启用FLAG_FULLSCREEN后相同的屏幕区域。这个方法防止了状态栏隐藏和展示的时候内容区域的大小变化。
2)在4.1及以上版本中隐藏状态栏
在Android 4.1(API level 16)以及更高的版本中,你可以使用setSystemUiVisibility()来进行动态隐藏。setSystemUiVisibility()在View层面设置了UI的标签,然后这些设置被整合到了Window层面。setSystemUiVisibility()给了你一个比设置WindowManager标签更加粒度化的操作。下面的代码隐藏了状态栏:
View decorView = getWindow().getDecorView();
// Hide the status bar.
int uiOptions = View.SYSTEM_UI_FLAG_FULLSCREEN;
decorView.setSystemUiVisibility(uiOptions);
// Remember that you should never show the action bar if the
// status bar is hidden, so hide that too if necessary.
ActionBar actionBar = getActionBar();
actionBar.hide();
注意以下几点:
- 一旦UI标签被清除(比如跳转到另一个activity),如果你还想隐藏状态栏你就必须再次设定它。详细可以看第五节如何监听并响应UI可见性的变化。
- 在不同的地方设置UI标签是有所区别的。如果你在activity的onCreate()方法中隐藏系统栏,当用户按下home键系统栏就会重新显示。当用户再重新打开activity的时候,onCreate()不会被调用,所以系统栏还会保持可见。如果你想让在不同activity之间切换时,系统UI保持不变,你需要在onResume()与onWindowFocusChaned()里设定UI标签。
- setSystemUiVisibility()仅仅在被调用的View显示的时候才会生效。
- 当从View导航到别的地方时,用setSystemUiVisibility()设置的标签会被清除。
3)让内容显示在状态栏之后
在Android 4.1及以上版本,你可以将应用的内容显示在状态栏之后,这样当状态栏显示与隐藏的时候,内容区域的大小就不会发生变化。要做到这个效果,我们需要用到SYSTEM_UI_FLAG_LAYOUT_FULLSCREEN这个标志。同时,你也有可能需要SYSTEM_UI_FLAG_LAYOUT_STABLE这个标志来帮助你的应用维持一个稳定的布局。
当你是用这种方法的时候,你就需要来确保应用中特定区域不会被系统栏掩盖(比如地图应用中一些自带的操作区域)。如果被覆盖了应用就会无法使用。在大多数的情况下,你可以在布局文件中添加android:fitsSystemWindows标签,设置它为true。它会调整父ViewGroup使它留出特定区域给系统栏,对于大多数应用这种方法就足够了。
在一些情况下,你可能需要修改默认的padding大小来获取合适的布局。为了控制内容区域的布局相对系统栏(它占据了一个叫做“内容嵌入”content insets的区域)的位置,你可以重写fitSystemWindows(Rect insets)方法。当窗口的内容嵌入区域发生变化时,fitSystemWindows()方法会被view的hierarchy调用,让View做出相应的调整适应。重写这个方法你就可以按你的意愿处理嵌入区域与应用的布局。
4)同步状态栏与Action Bar的变化
在Android 4.1及以上的版本,为了防止在Action Bar隐藏和显示的时候布局发生变化,你可以使用Action Bar的overlay模式。在Overlay模式中,Activity的布局占据了所有可能的空间,好像Action Bar不存在一样,系统会在布局的上方绘制Aciton Bar。虽然这会遮盖住上方的一些布局,但是当Action Bar显示或者隐藏的时候,系统就不需要重新改变布局区域的大小,使之无缝的变化。
要启用Action Bar的overlay模式,你需要创建一个继承自Action Bar主题的自定义主题,将android:windowActionBarOverlay属性设置为true。要了解详细信息,请参考添加Action Bar课程中的Action Bar的覆盖层叠。
设置SYSTEM_UI_FLAG_LAYOUT_FULLSCREEN来让你的activity使用的屏幕区域与设置SYSTEM_UI_FLAG_FULLSCREEN时的区域相同。当你需要隐藏系统UI时,使用SYSTEM_UI_FLAG_FULLSCREEN。这个操作也同时隐藏了Action Bar(因为 windowActionBarOverlay="true"),当同时显示与隐藏ActionBar与状态栏的时候,使用一个动画来让他们相互协调。